¿Cómo instalo G DATA Security Client para Windows?
Este artículo describe cómo puede realizarse la instalación de G DATA Security Client en un sistema operativo Windows.
G DATA Security Client para Windows puede instalarse en diferentes sistemas operativos de tipo Windows (inclusive en Windows Server).
En el siguiente enlace podrá consultar los requisitos necesarios.
Haga clic aquí
Existen tres alternativas para instalar G DATA Security client para Windows:
A. Remotamente desde G DATA Administrator
B. Instalación local desde un paquete de instalación pregonfigurado
C. Localmente con el paquete de instalación
Para llevar a cabo una instalación remota de G DATA Security Client, es necesario tener en cuenta una serie de requisitos:
G DATA Security Client conecta con G DATA Management Server a través del Puerto 7161 (TCP) y G DATA ManagementServer contactará con el cliente a través del puerto 7169 (TCP)
Ambos puertos deberán ser accesibles y liberados en caso de existir un cortafuegos.
Requisitos para la instalación remota:
- Establecer como excepción GDMMS.exe en el cortafuegos (siempre que exista un cortafuegos activo en el servidor).
- Acceso a los recursos administrativos C$ y Admin$
- El servicio de registro remoto deberá estar iniciado en el administrador de servicios.
- En caso de que el equipo no se encuentre dentro de un dominio, será necesario desactivar UAC (Control de cuentas de usuario)
- En un grupo de trabajo se deberá desactivar el uso compartido de archivos (Windows XP) o el asistente para compartir (Windows Vista/Windows Server 2008 o superior)
A. Como instalar remotamente G DATA Security Client desde G DATA Adminsitrator
Paso 1. Abra G DATA Administrator
Paso 2. Haga clic con el botón derecho en la primera entrada que aparece debajo de "Todos los servidores de administración".
Paso 3. Clic en Activar cliente
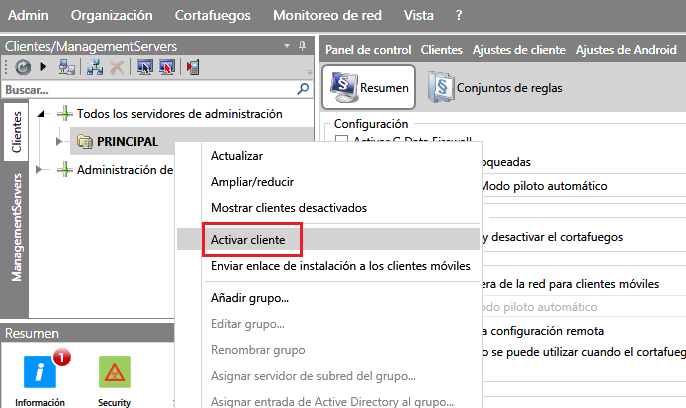
Paso 4. Introduzca el nombre del cliente que desea activar.
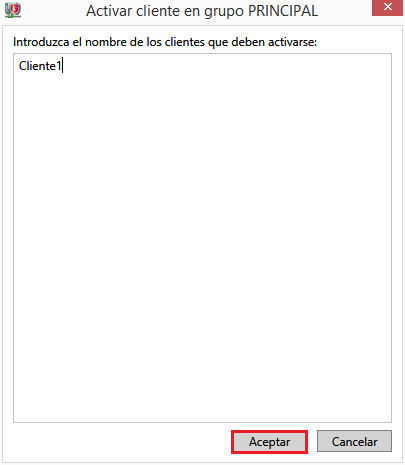
Paso 5. A continuación se mostrará el cliente en la lista de nodos de la parte izquierda.
Seleccione el cliente que acaba de agregar y en la parte de la derecha haga clic en el área de “Clientes” y posteriormente en “Resumen”.
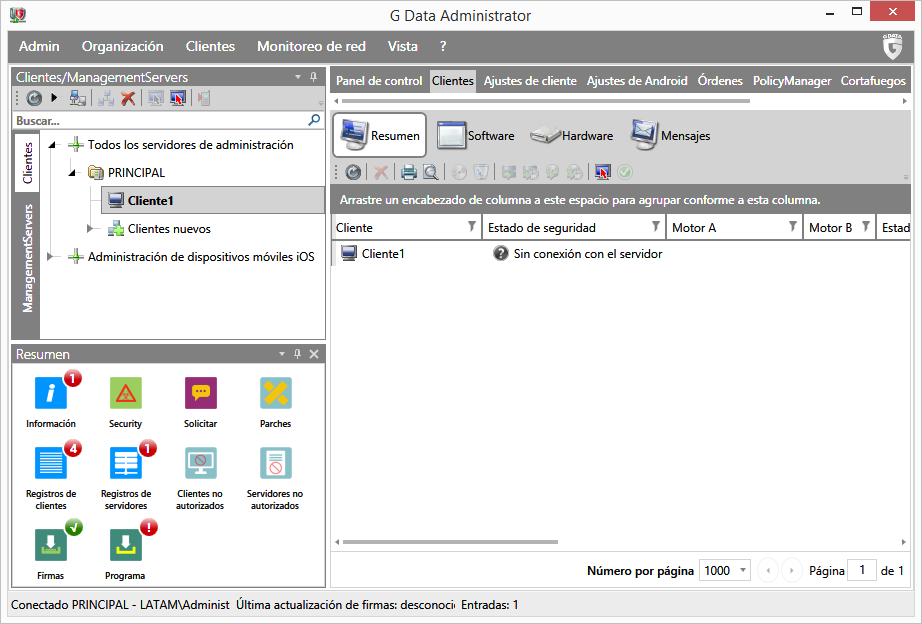
Paso 6. En la parte de la derecha y sobre el cliente que se acaba de agregar, haga clic en “Instalar G DATA Security Client…”
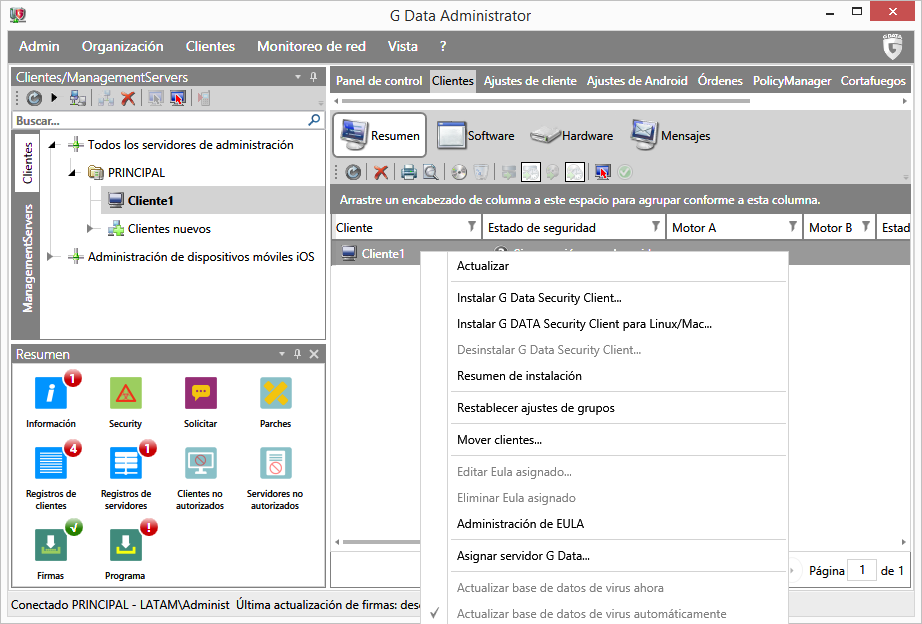
Paso 7. Introduzca a continuación las credenciales necesarias para poder instalar el cliente. Para ello es necesaria una cuenta de usuario en el servidor que tenga derechos de acceso a los clientes.
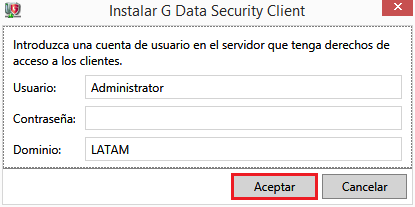
Paso 8. A continuación deberá seleccionar el idioma.
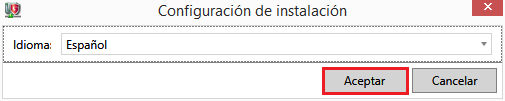
Paso 9. Ahora se llevará a cabo la instalación. Aparecerá una ventana informativa en el que aparecerá el estado de la misma.
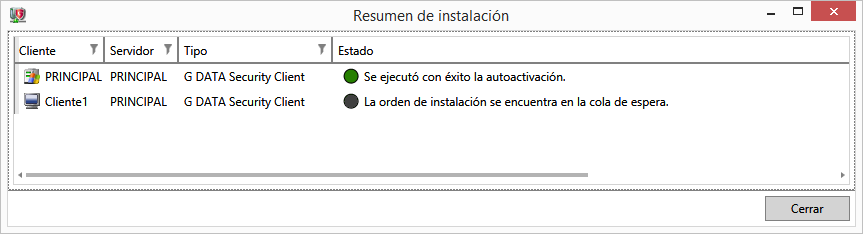
Paso 11. Tras la instalación, es necesario reiniciar el equipo donde se ha instalado G DATA Security Client
G Data Security Client se conecta automáticamente con G DATA Management Server y actualizará automáticamente las firmas de virus. El estado de protección y seguridad del cliente se puede ver en la vista de Clientes > Resumen
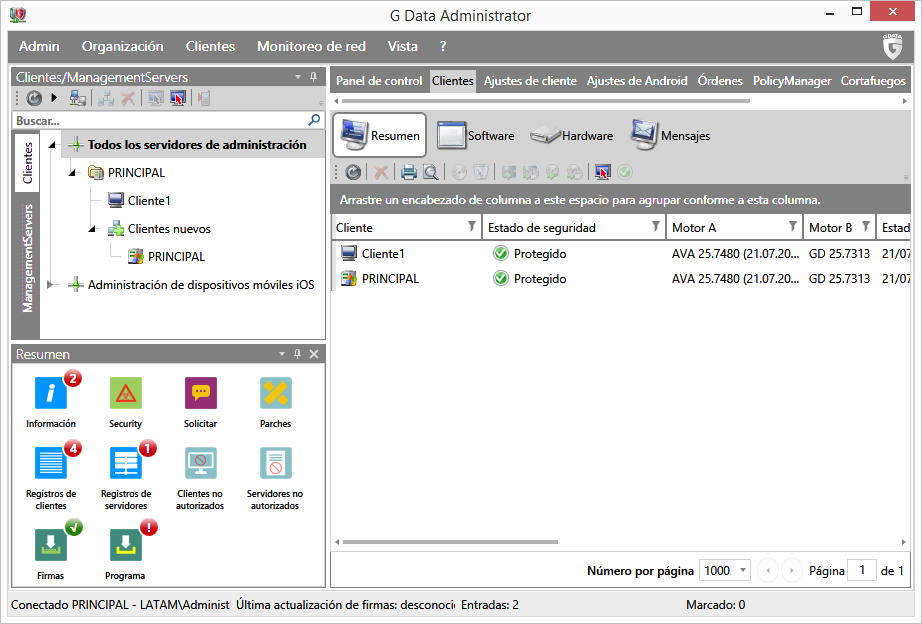
B. Instalar G DATA Security Client desde un paquete de instalación preconfigurado.
Paso 1. Para ello es necesario primeramente generar un paquete de instalación.
En G DATA Administrator, haga clic en Organización > Crear un paquete de instalación para clientes Wndows.
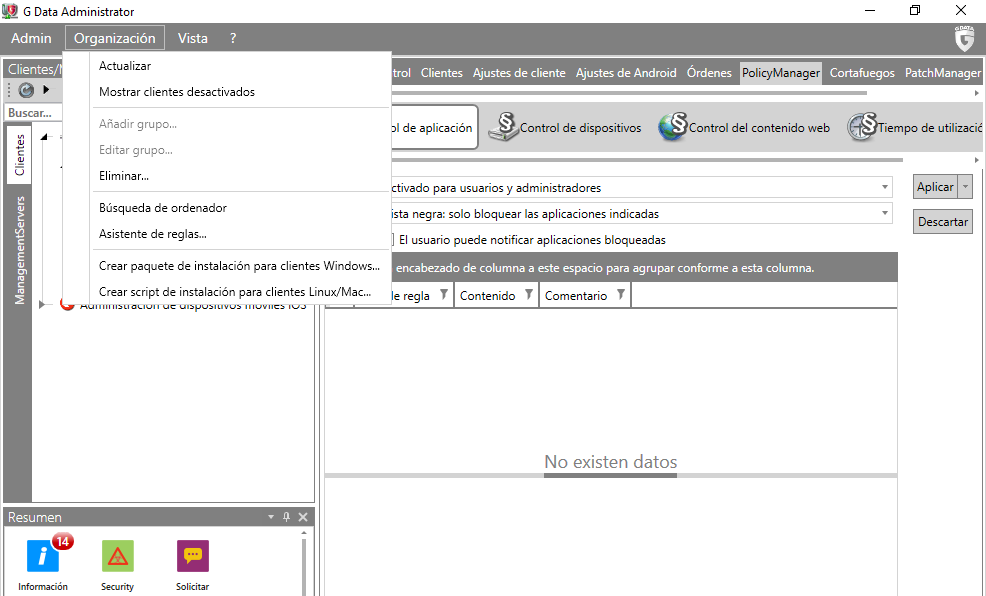
Paso 2. Haga clic en Aceptar en la ventana informativa en la que se informa sobre la creación del paquete de instalación.
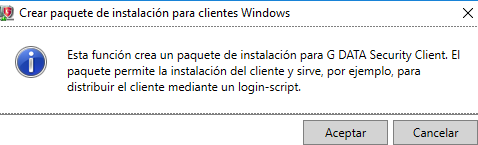
Paso 3. En la nueva ventana aparecerá por defecto el ManagementServer desde el cual generamos el paquete. Con esto opción, al instalar el mismo en el cliente no será necesario introducir o modificar algún dato posteriormente. Así mismo se podrá escoger el idioma que tendrá la interfaz de G DATA Security Client tras la instalación y para una mayor comodidad se añadirá automáticamente al grupo que se establezca en el campo grupo. Para ello deberá hacer clic en los tres puntos suspensivos y seleccionar el grupo en el cual deberá ser agregado G DATA Security Client. Haga clic en Aceptar para continuar.
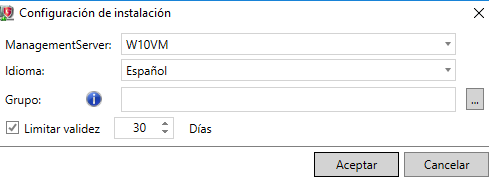
Paso 4. A continuación aparecerá una ventana en la que podemos elegir el directorio donde deseamos crear el paquete de instalación. No debe elegir directorios como "C:\" o "C:\Windows"
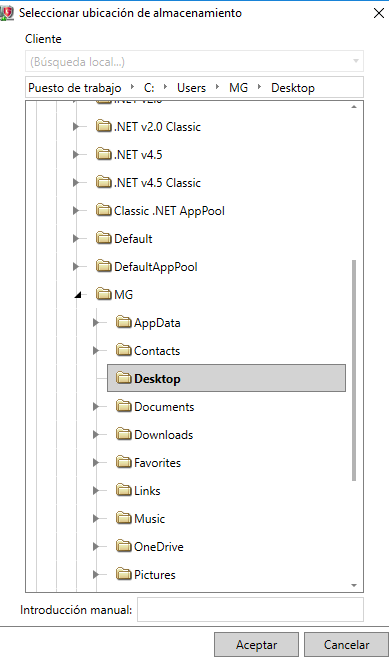
Paso 5. A continuación se mostrará una ventana informativa en la que nos indica que no debemos cerrar G DATA Adminsitrator, ya que podría no generarse el paquete de instalación. Haga clic en Aceptar.
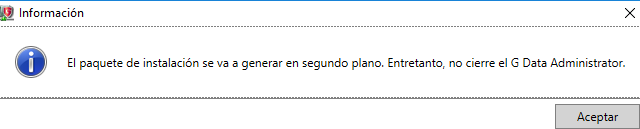
Paso 6. Una vez que se haya creado satisfactoriamente el paquete de instalación, aparecerá una ventana en la que se informa que el paquete se generó con éxito. Haga clic en Aceptar
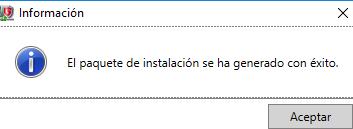
Paso 7. Ahora es posible comenzar con el proceso de instalación, utilizando el paquete de instalación generado en la consola en el equipo en el cual deseamos instalar G DATA Security Client.
En este ejemplo se copia el archivo al directorio C:\Test del equipo en el cual se realiza la instalación.
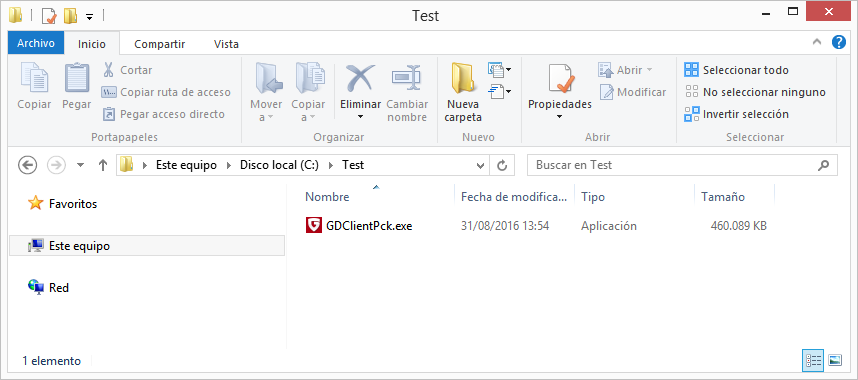
Paso 8. Si deseamos ejecutar el paquete de instalación mediante scripts, podemos hacerlo de la siguiente manera:
Abra una consola de línea de comandos (CMD) y sitúese en el directorio donde se encuentra el paquete de instalación. En este ejemplo, el paquete de instalación está en C:\Test
A continuación se introduce el nombre del paquete de instalación seguido de los parámetros que sean convenientes para realizar una instalación personalizada.
Los parámetros que se pueden utilizar son los siguientes:
/§_QuietInstallation="true/false” (el valor true indica que no se mostrará ninguna interfaz en el proceso de instalación, y false mostrará la interfaz normal del proceso de instalación).
/§InstallMode="Install/Uninstall” (Modo de instalación. Si se realiza una instalación el valor será "Install" y si se trata de una instalación el valor es "Uninstall")
/§SelectedLanguage="de,en,fr,it,es" (Idioma de instalación. Para instalar en español el valor es: "es")
/§HostName="FQDN/IP or NETBIOS of MMS" (Nombre del host donde está MMS)
/§GroupName="group\subgroup" (Grupo\subgrupo)
/§_EnableFeaturesDefault="$B_Client_AntiSpam$,$B_Client_Backup$,$B_Client_DeviceControl$,$B_Client_Firewall$" (Habilitar diferentes opciones como firewall, etc.)
Se pueden concatenar estos parámetros, separados entre sí por un espacio, por ejemplo:
GDClientPck.exe /§_QuietInstallation="true" /§InstallMode="Install"
En este ejemplo se muestra una instalación predeterminada mediante el script:
GDClientPck.exe /§InstallMode="Install"
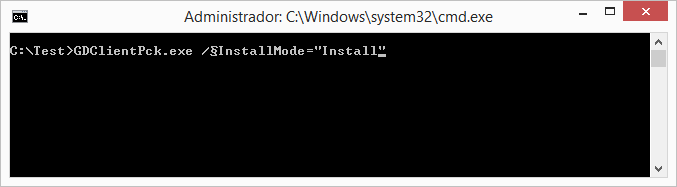
Paso 9. Una vez iniciada la instalación aparecerá la ventana con los idiomas disponibles. Haga clic en Siguiente para continuar con el proceso de instalación.
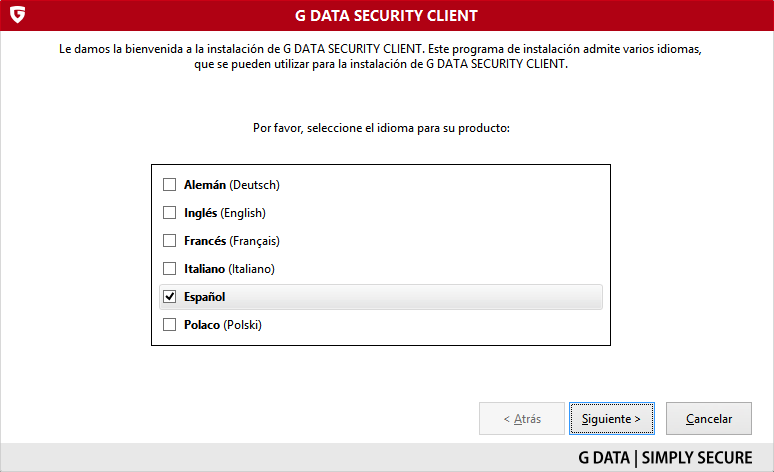
Paso 10. En la siguiente ventana haga clic en Siguiente para seguir con el proceso de instalación.
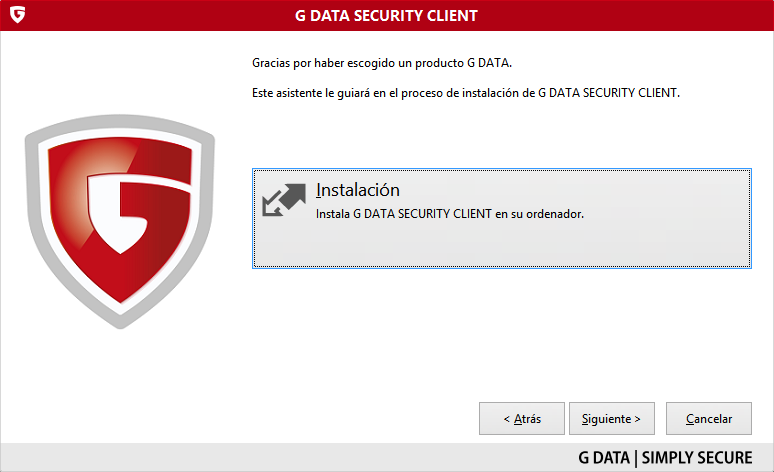
Paso 11. Acepte el acuerdo de licencia y haga clic en Siguiente.
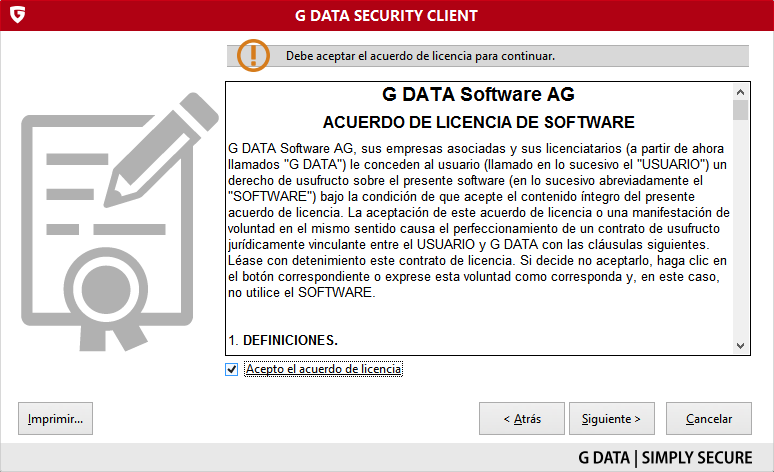
Paso 12. En esta ventana se debe especificar el nombre host o dirección IP del G DATA ManagementServer al cual se conectará el cliente. Cuando se trata de un paquete de instalación personalizado, este valor se introduce automáticamente y puede ser modificado. Haga clic en Siguiente para continuar.
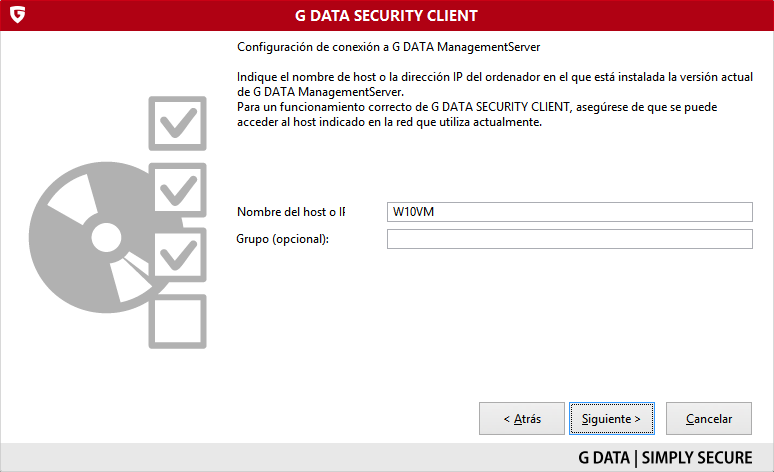
Paso 13. Aparecerá una visión general de algunos detalles importantes para tener en cuenta como son el directorio donde se instalará G DATA Security Client, el nombre o dirección IP del G DATA ManagementServer al que se conectará G DATA Security Client o el grupo al cual será añadido de manera automática una vez instalado. Haga clic en Siguiente.
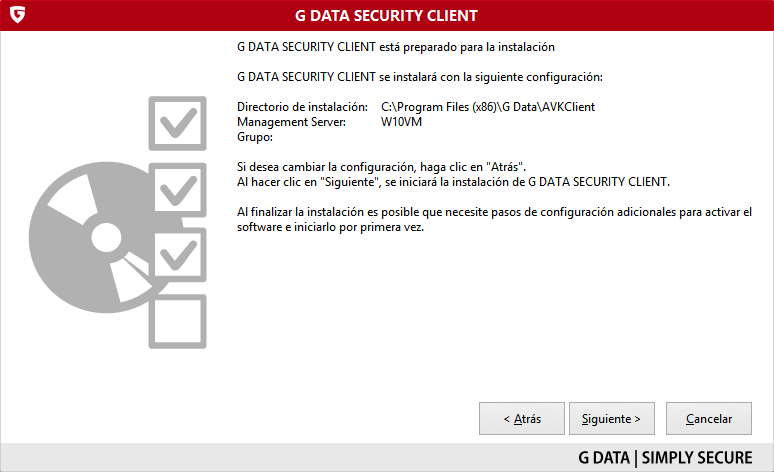
A partir de este momento se instalará G DATA Security Client tomando en cuenta los parámetros anteriormente mostrados.
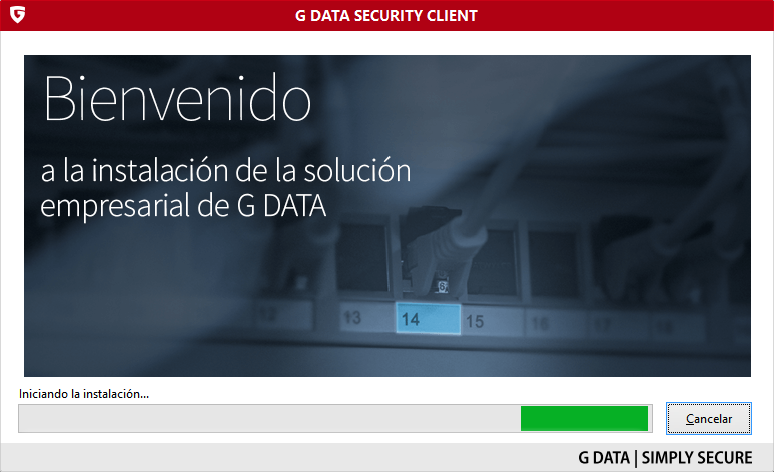
Paso 12. Cuando el proceso de instalación haya concluído, haga clic en Aceptar y reinicie el equipo donde se ha instalado G DATA Security Client.
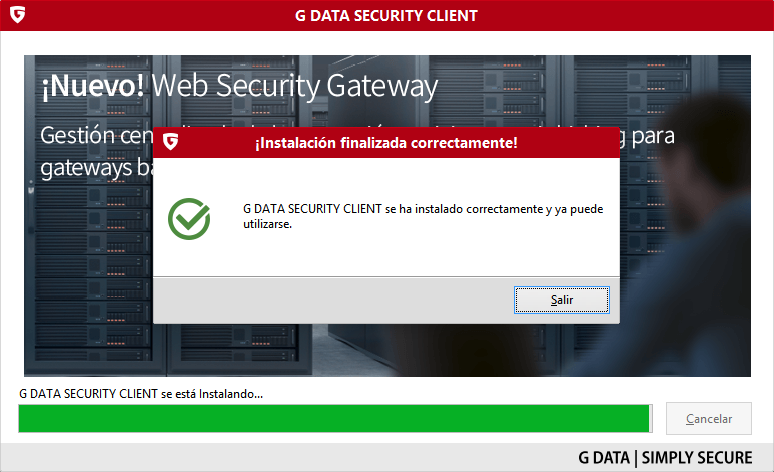
C. Instalar localmente desde un paquete de instalación.
Paso 1. Descargue el paquete de instalación desde el siguiente enlace:
Haga clic aquí. (Tamaño del archivo: 2,11 GB)
Paso 2. Descomprima el archivo zip y ejecute Setup.exe
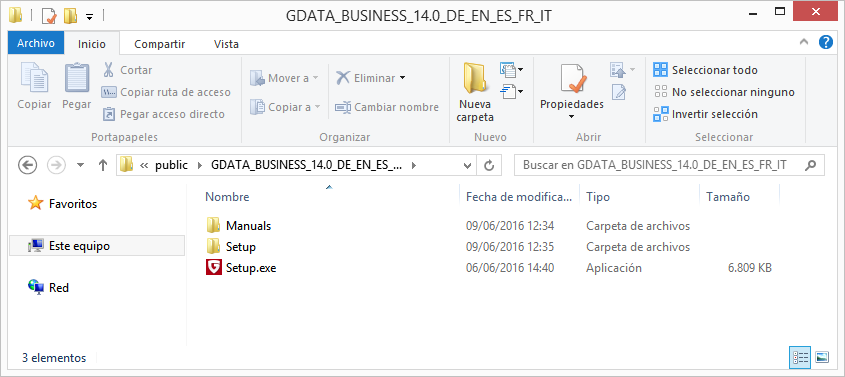
Paso 2. Seleccione G DATA SecurityClient
(También puede ejecutar directamente el archivo Setup.exe situado dentro del directorio SecurityClient)
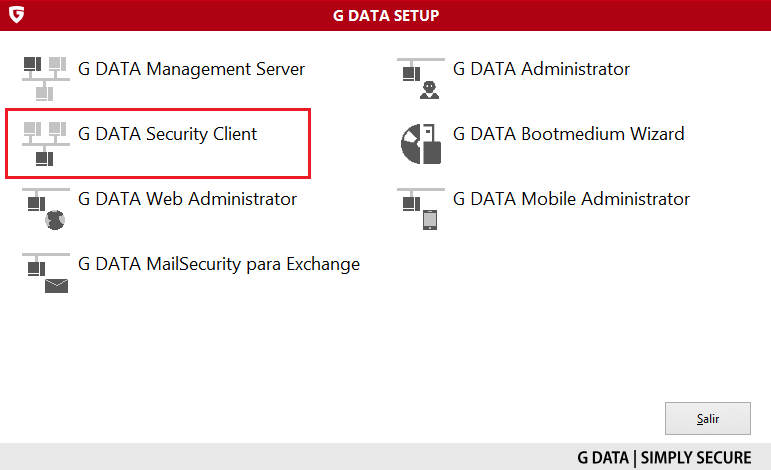
A partir de este punto puede referirse al Paso 9 del método de instalación desde un script del apartado anterior, ya que el procedimiento es igual en ambos casos.
Haga clic aquí para seguir con las instrucciones de instalación.